How To Use Wondershare Filmora?
what is going on guys casual savage here and in this video I wanna be showing you how to use wondershare filmora now for those wondering what is filmora it's a video editor and me personally I think it competes with Sony Vegas on top of that it's also way cheaper now just before I get into this video if you like to request a tutorial then be sure to leave it in the comments below or ask me on Twitter so this is Phil Malmo right here and as you can see is currently unregistered but this is what happens with the trial what happens when you're registered so of course we have the main downside which is the export and share video without a watermark we will have watermark because we're not registered but anyway getting into it this is the basic layout and I'm really really impressed with.
what this actually offers starting off with the basics up here you can change from a light skin or a dark skin so maybe like daytime you can know that the light skin then at night go with the dark skin to help your eyes over here we have file edit export and in help pretty basic and as you'll see on the file we have a new project we can open a project in sixteen by nine or four by three well YouTube videos of course it is going to be sixteen by nine because that's going to give us the best resolution now you'll see coming down it says download media you can actually download things from Facebook Instagram and Flickr so it's a very nice feature they've added in in addition to that you can have record media and as you can see you can record from your webcam record your PC screen or record a voiceover so moving on this is the media folder here and of course this is where your videos your photos and all the other stuff will be.
so I'm going to import something here as you can see it's me playing csgo I believe yes as you could see right there so I've imported that in and as you can see we can just come across a timeline like that we can even just play through here and come across then moving on we have music now really really impressed with what they've added here as you can see you have a bunch of different songs listed in different genres and you also have sound of X now this is something very unique I haven't seen in many other softwares but they've actually implemented the sound effects for us so I believe that obviously all non-copyright otherwise they wouldn't be here but they've implemented all of them here for us until the next thing is text or credit so of course this is where you're going to be adding on your text and again just look at the type of text you can add it it is really amazing what you can add in so we're going to add one as you can see it just says add to project by pressing the plus button and as you can see is down.
here it's next at the T which is our text on the timeline so we're going to double click it and this is what we're presented with as you can see this is the text we have so we can come here and just edit it so maybe subscribe like and share and then the title right here this is going to be too big but of course we can always size it down so just ctrl a comes up a size over here maybe forty-four bit too big just like that and then, of course, we can come here and position it in the middle just like that it even has a snap one so it tells you when you're in the middle again a really nice feature I like and just like that we've made that so look how simple that was I'm really impressed with this software and I've said it so many times.
so the next thing is you can see we have textiles over here we can also change the animation of course once you're done you just lick okay and you're good to go so that can be like your intro right there and as you'll see they have a bunch of different types of text you can have and as you can see they even have a lower third for you so very very helpful and if we head over to filters you can add filters to your videos your pictures whatever you're adding in and they're actually really good filters as well as you can see there is a ton of filters and again the one downside is because we're not registered it will come out with a watermark when we render it but this is just letting you see what it's like you can even see you here they have Instagram like for so for those that know what Instagram is and what type of filters they have if you like a particular one it could be here and then moving on to overlays now overlays again as similar to filters you can drag it on top of your videos and you can choose the opacity once it's grabbed on so I'm actually going to add one right now.
I'm going to drag on live video as you can see we just drag and drop we have the video here and we have underneath we have a the audio I'm just going to split this to when I actually get into the game there we go and as you'll see right now the text is there so that means the text is going to play on top like that so it's very nice intro and if you're wondering why the gameplay is lagging - just how the recording came out it's not actually the software so just be aware of that so the next thing it was overlays and let's just look for when we get out on so for example a cinema flare pack let's add on this one right here so just press that plus button in the middle of course it has to download because it's not always on there by default but it's very quick to download as you can see we've just added it on here is right now and as you can see the flare did come across so if I just drag it up here and play it through just like that it increases the brightness it actually goes across the screen you just can't see it as well so before just go through this as you can see it is going across the screen and then it just goes away like that and of course get rid of it.
we just left-click it here and select delete and it's gone like that the next thing is elements now again another feature I really like as you can see we have vacation love shapes hand-drawn bunch of different stuff here so for example I'm going to add on let's just add on arrows so I'm gonna press this at the project as you can see we can choose where we actually want it to happen we can press this and then as you can see arrows just come across our screen like that because that's what we added on but again really impressive feature as you can see there is just not one there's actually 321 total of course you do need to download when you are going to add them on the next thing is transitions of course something's used a lot in editing so let's add one on a we'll add one on to the start of the clip I'm going to add on the turn so ATS project so as you can see it's being added on at the end of our clip and at the moment it's not doing anything because it's just anywhere so let's just come here and drag it back at the transition a bit maybe about there and now complete this through it should give us a turn or like a flip as you can see just like that and it goes off-screen really nice transition again there's 94 different transitions the next thing split screen this thing I am super impressed with because well I made a tutorial in Sony Vegas you actually add two inside numbers get the bright numbers otherwise it wouldn't look good with this it is so much simple so let's say for example we go for a split screen so press this you can see there's 2 there's also dropped in 1 and drop to them -
so you import any media as you want and you just drag and drop it into that specific one as you can see is in there and of course it's not going to show the full actual screen otherwise it's going to be stretched so it's just picked a Pacific part and then you can line up what you actually want to show so I want to come to the middle of the screen because of course we will be playing cs:go on this and you can see here you can come across on the timeline so you can see what it's going to look like here we go so I want it like this and then of course we need to add something else in drops into so again we're going to import a file so I drag this on and drag it in drops in too and if we come across for this one and at the bottom we have keemstar so that's all I just dragged in it's actually my MLM tree photobooth effect since only because you can go and check down in the description so now we have two videos imported and it's just split screen like that so let's just play through as you can see the top ones plane and the bottom one log play it's just I drag this all the way out so if I drag it back down and then of course here you can choose a border you don't even have to have a border as you can see you can choose different border colors of course you can come here and what this does can record a voiceover here you can take a screenshot here is the volume control and of course.
you can put it fullscreen to see what it look like now another thing here we have a volume mixer so as you can see we can choose a video so this video is obviously for csgo if we have any music in there we can adjust it from here and then we have the master volume which controls everything now let's say you're really zoomed in or you're really zoomed out and of course it's a bit of a pain to just keep going like this and then lining it up so you can come here and press this button as you can see it seems to fit to Timeline view and then of course the final thing to do is export so if we select ok here and as you can see export we have all these different formats obviously MW + V or mp4 is going to be the main one for YouTube so you can even call your name here you can choose where you want to save it the resolution is currently 1280 by 720 it tells you the duration and the file size.
so if I head over to settings I want the quality to be best encoder of course that one as always resolution we can change here you can go up to 4k 1920 by 1080 of course probably the main one for youtubers the framerate up to 60fps and everything else looks pretty good so you can select okay export and as you can see it comes up with this just continue and it's going to begin to export as you can see you have a finished action here so you can have a sound reminder you can shut down your computer or do nothing and of course with the trial we get to watermark as you can see right here this will be the watermark so it is best to just buy it but it depends try out the trial first if you like it and of course quietly now definitely way cheaper compared to zoom Rhaegar's I believe Sony makers about $600 as you can see a one-year license for this is just $30 a year.
lifetime license $50 might as well go for that and then of course multi users so if you want to install it on maybe one or two depending how many pcs as you can see right here you can select it from here and it gives you a lifetime license or a one-year license now I know although the way I presented this video it looks like wondershare have hit me up atomic do this but I actually haven't I've been asked this multiple times to do tutorials on this software and I decided to do it it's my first time using it and honestly I'm actually really impressed with it the prices were super cheap.
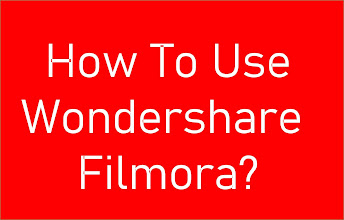
Post a Comment
Post a Comment
Thanks 😍 for Visit.